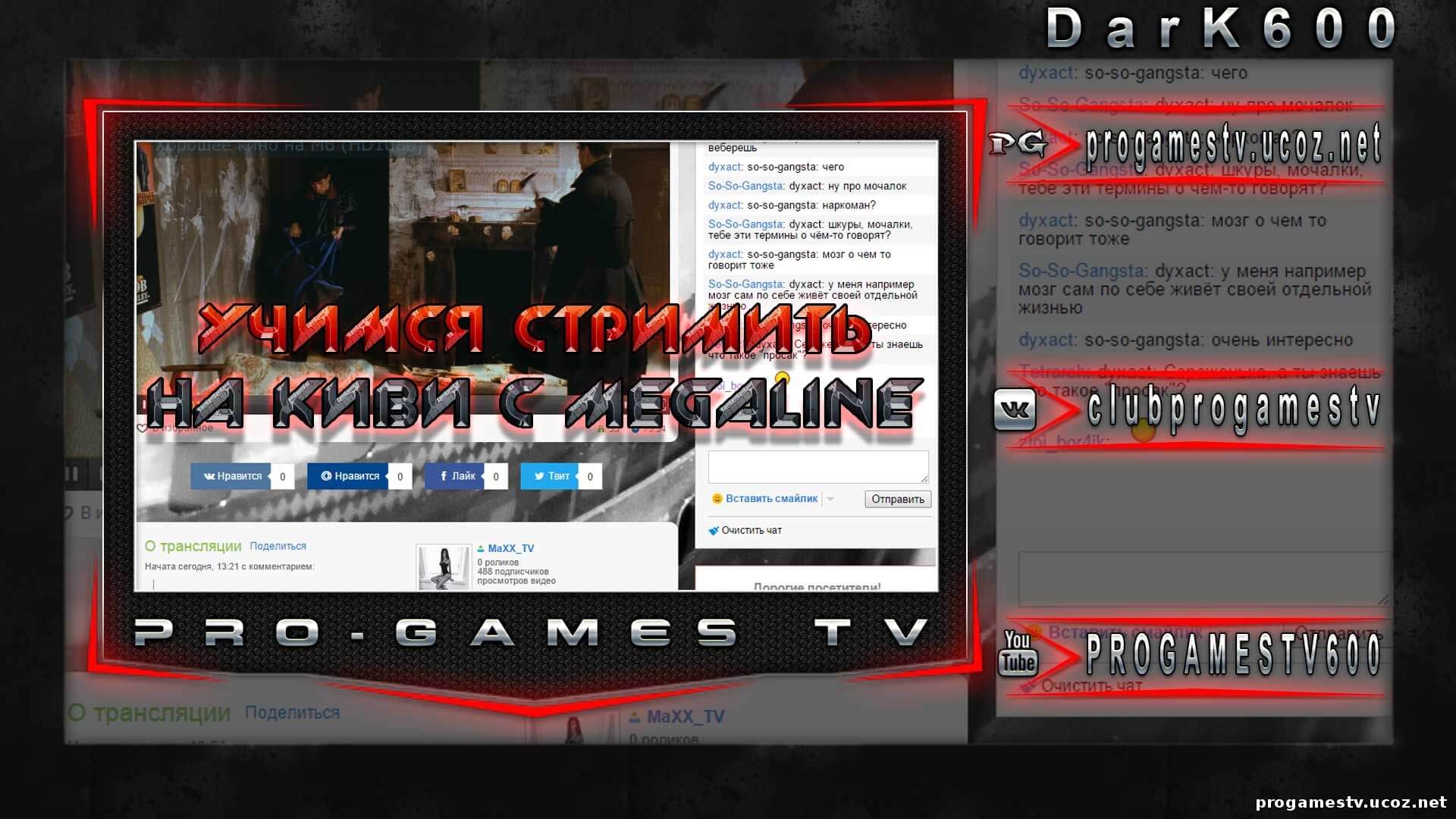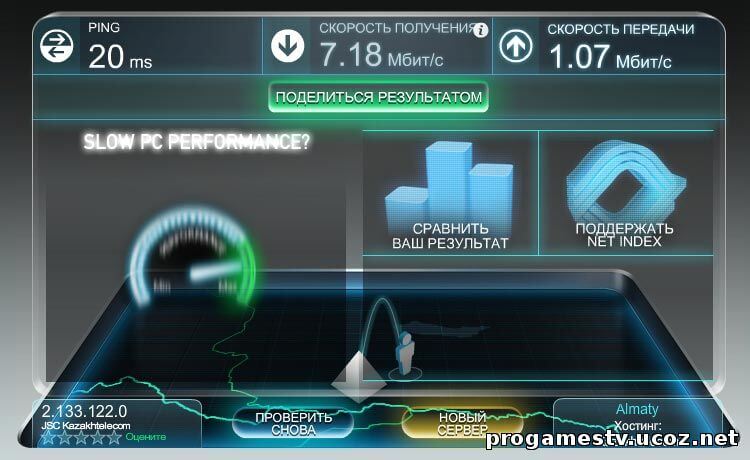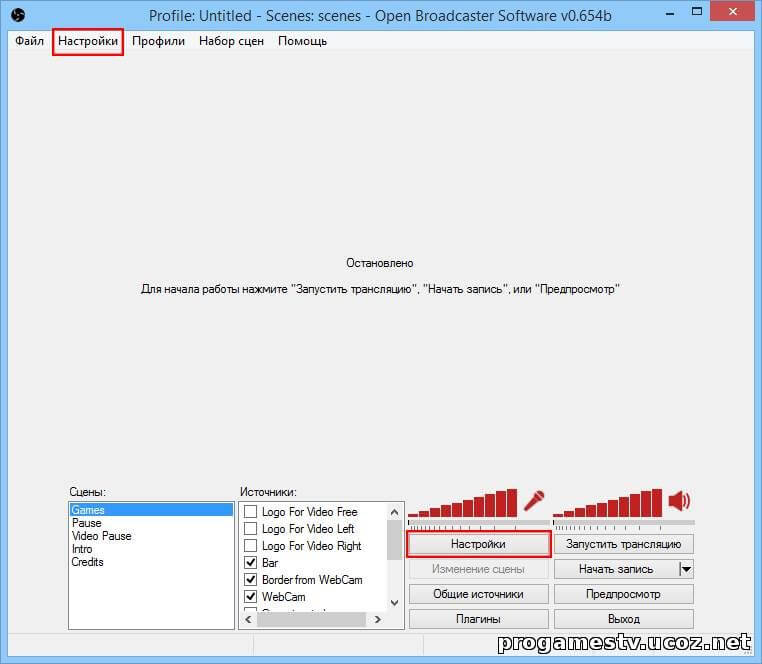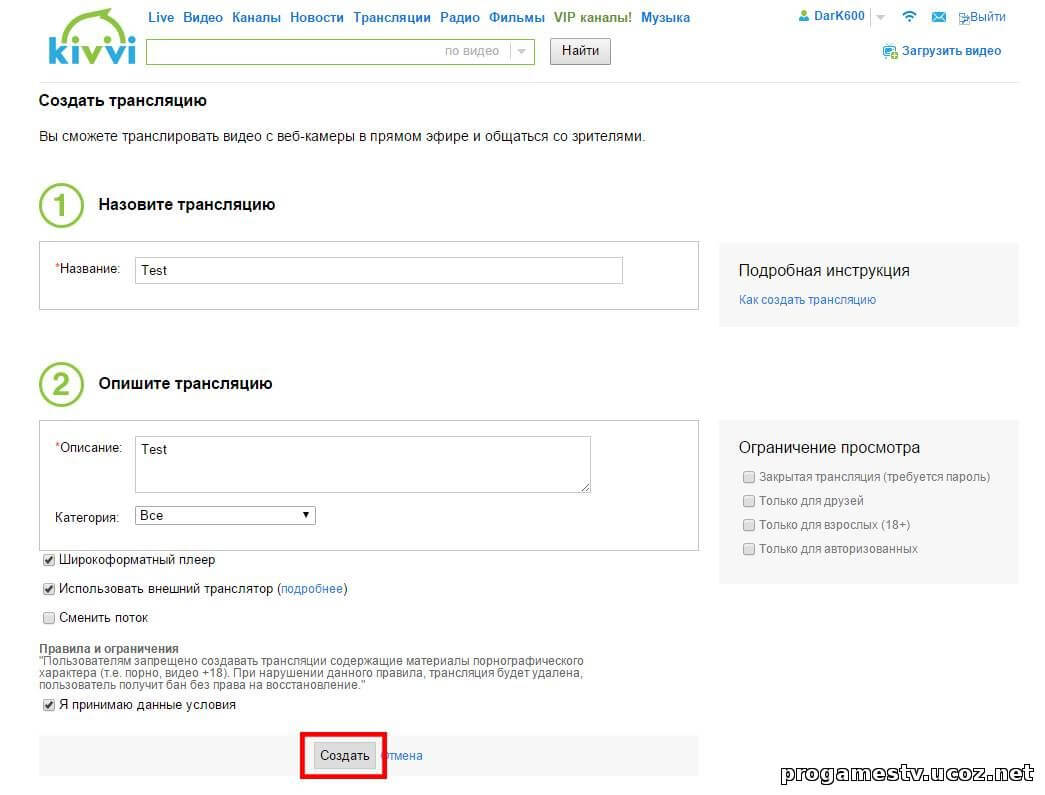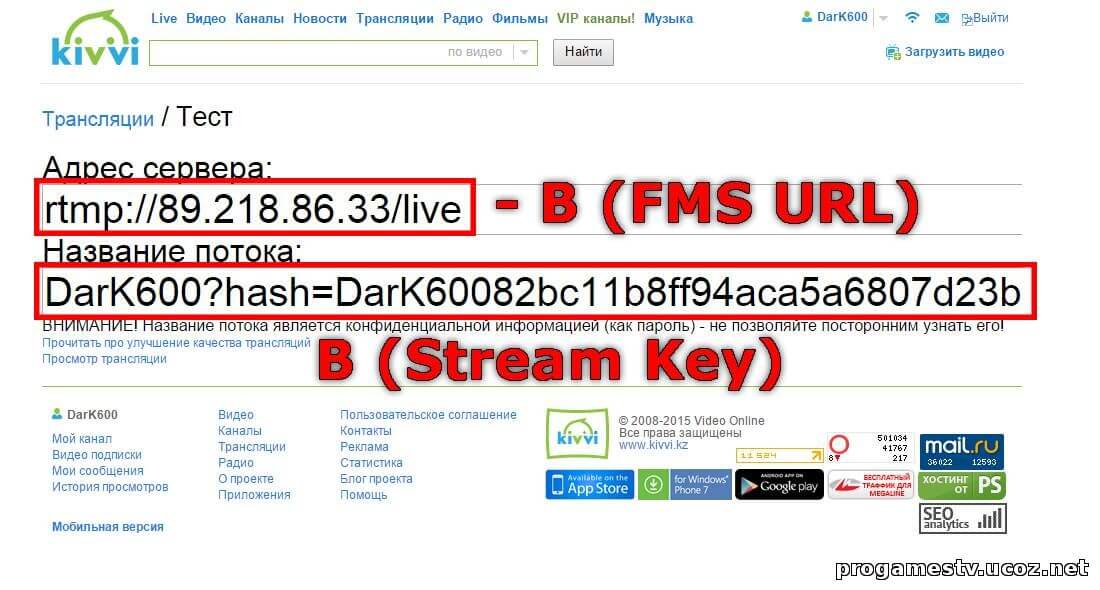| Главная » Статьи » Гайды и туториалы » Стриминг и запись видео |
Гайд по настройке стрима на Kivvi с Megaline (оптимальные настройки и советы)
|
Всех приветствую, сейчас я опишу вам основной путь и оптимальные настройки для программы OBS (Open Broadcaster Software) (оптимальные для обычного Megaline конечно), чтобы вы смогли застримить вашу любимую игру, фильм или не менее любимое лицо на видео-портале\стриминговой площадке Kivvi. Итак, что вполне ожидаемое вам нужна сама программа OBS и аккаунт на сайте КиВи. Программу вы можете раздобыть на официальном сайте, а разжиться аккаунтом на Kiwi можно на странице регистрации сайта. После того как вы скачали программу и обзавелись аккаунтом, вам следует узнать какова скорость у вашего исходящего канала (ведь именно он нам и нужен), дабы это выяснить пройдите на популярный сайт по проверки скорости speedtest.net. На нём вам надо выбрать сервер для проверки и для этой цели подойдёт сервер Казахтелекома в городе Алматы или Астана. P.S – На сайте исходящая скорость идёт как «скорость передачи». Узнав скорость вашего исходящего канала, запомните её или запишите ^_^ она вам пригодиться позже. Устанавливаем программу OBS, запускаем её и приступаем к настройке. Переходим в настройки программы, нажав на кнопку снизу или сверху.
Тут на странице «Общие» можете настроить язык программы, указать название профиля настроек и вывести значок программы в трей (место слева от часов в правом углу экрана), остальные параметры можете не трогать.
Переходим на следующую и практически основную вкладку «Кодирование», тут вам надо выставить следующие параметры (всё будет продублировано в картинках, чтобы было удобнее): Видео: Кодировщик – x264. CBR (Постоянный битрейт) – включен. CBR паддинг – включен. Максимальный битрейт – тут надо исходить из скорости которую вы узнали ранее, как правило, у Мегалайна она составляет от 0.6 до 1.0. Исходя из того, какая у вас скорость вы должны выставить битрейт отняв 200кб, то есть если у вас на спидтесте скорость составила 0.86 (860кб) то битрейт вы указываете 660кб и т.д Почему спросите вы не поставить те 860кб что у меня есть? Отвечу! OBS сам поднимает битрейт сверх того, что вы указали и это обычно как раз +200кб, таким образом программа как раз упирается в возможности вашего интернет канала, а если вы выставить изначально весь у вас имеющийся канал (860кб) то программа прибавив свои +200кб начнет сбоить и ваш стрим начнёт лагать из за того, что ваш инет. канал, не может обеспечить битрейт в 1060кб который будет в итоге. Такие вот дела. Другой размер буфера – выключен. Аудио: Кодек – AAC. Формат – 44.1kHz. Битрейт – 64. Канал – Stereo. Всё, с данной вкладкой мы закончили, поехали дальше.
Вкладка «Трансляция», тут вам нужно указать адрес сервера, на который вы будите стримить и номер потока, при помощи которого вы будете стримить. Эти данные вы можете взять на сайте Kivvi, перейдя в раздел «Трансляции», нажав на кнопку «Создать трансляцию», заполнив поля и нажав кнопку «Создать». На странице создания трансляции, указываем её название, пишем описание, выбираем категорию в зависимости от того, что планируется показывать. Ниже представлены следующие настройки:
Так же справа есть опции "Ограничение просмотра" в них выбираем то, что нужно лично вам.
Переходим обратно в ОБС, тут вам надо выбрать: Режим – Прямой эфир. Сервис вещания – Custom. Ниже в поле «FMS URL» нужно вставить данные сервера, которые выдаст Киви в поле «Адрес сервера», а в поле «Play Path/Stream Key (при наличии), вам нужно вставить строку из поля «Название потока» на Kiwi. Страницу на которой нам выдают данные не закрываем и пока ничего не нажимаем, она нам пригодиться в конце. Все остальные параметры в данной вкладке оставьте как есть, за исключением разе что, «сохранение трансляции в файл» её можете включить, если хотите чтобы ваша трансляция сохранилась в файл и вы смогли его потом посмотреть или залить, например на YouTube. Ниже путём нажатия на кнопку «Обзор» указываете путь куда сохранять файл и указываете название сохраняемого файла.
Вкладка «Видео», тут выбирается разрешение вашего монитора в разделе (Базовое разрешение - Пользовательское) можете указать, разрешение которого у вас нет и в помине, но лучше не стоит ^_^ и лучше указать разрешение которое стоит у вас в данный момент. Параметр «Масштабировать разрешение» укажите 852x480p если изначальное разрешение у вас Full HD (1920x1080p), если нет, то выберите такой масштаб которые не превышал бы 480p, ибо битрейт у нас не высокий и его не хватит на картинку большого размера. В «фильтре» оставьте «Билинейный (быстрый)», а в «Кадров в секунду (FPS)» поставить значение 30 кадров (опять же битрейт у нас не большой и 60 смысла ставить нет).
В разделе «Аудио» оставьте всё «По умолчанию» если у вас нет внешней звуковой карты или USB наушников (или выберите свои девайсы), так же все параметры ниже тоже оставьте как есть.
Раздел с горячими клавишами я описывать не буду, в нём и самом всё написано.
Раздел «Расширенные», тут настройки следующие: Многопоточная оптимизация – включена. Приоритет процесса – средний. Время буферизации сцены (мс) – от 400 до 700 мс. Отключить кодирование при предпросмотре – да. Разрешить системные модификаторы для горячих клавиш – да. Предустановка x264 CPU – Veryfast (менять категорически не стоит, не имея высокого битрейта и мощного пк, лучше всего i7 третьего, четвёртого поколения или выше). Профиль кодирования – Main (разница между ними не большая + при кодировании Main, стрим можно смотреть с телефонов и планшетов, можно смотреть и при профиле High, но у некоторых моделей устройств с ним проблемы). Интервал ключевых кадров (сек, 0=авто) – ставим 2 кадра. CFR (постоянная частота кадров) – OBS может плюнуть на эту настройку в зависимости от системы и обстоятельств, поэтому тут тестируйте и смотрите сами. Всё, что ниже оставьте и не трогайте. Так же не трогайте и остальные пункты меню, такие как: «Кодировщик Quick Sync», «Шумовой гейт», «Переключатель сцен». После того, как мы всё и везде заполнили, нажимаем "ОК" и выходим в главное окно программы. Видим большое пространство сверху (это место где мы сможем видеть, что и как мы показываем), Так же видим ниже три блока: «Сцены», «Источники» и блок с различными кнопками. Нажав на пустом поле под надписью «Сцены», мы создаём сцену и называем её как нам угодно. Теперь жмём правой кнопкой мыши по пустому полю под надписью «Источники» и наведя мышку на слово "добавить" выбираем, что именно мы хотим добавить. Окно – при выборе указываем, какое именно окно мы хотим выбрать, это может быть как окно браузера или видеоплеера, так и игра, запущенная в оконном режиме. Рабочий стол – тут я думаю понятно, добавляется рабочий стол и все видят, что на нем происходит. Изображение – добавляется любая картинка (поддерживаются различные форматы от .jpg до .gif). Слайд-шоу – просто добавленные картинки сменяют друг друга. Текст – добавляет текст О_О в специальном окне его можно по всякому настраивать. Устройство захвата – сюда входят веб камеры, камеры, карты захвата и прочее. Игра – добавляет запущенную игру или приложение (смотря что выберете в списке).
Добавим изображение, текст и нажмем кнопочку «Предпросмотр» для того чтобы увидеть, что у нас получилось. Видим, что картинка занимает не весь экран и текст мелковат и находится не там, где хотелось бы. Жмем правой кнопкой на слое с картинкой, выбираем пункт «Позиция/размер» и «По размеру экрана» или что вам больше нравится. Вот, теперь картинка занимает максимальное количество места для своего формата 4к3. Можно растянуть ее и заполнить экран, выбрав слой с картинкой, нажав на кнопку «Изменение сцены» правее и зажав кнопку shift потянув за нужную сторону (также наведя курсор на текст, картинку или окно, после нажатия на «Изменение сцены» и зажав мышь, можно таскать то, что вы выбрали).
Нажав на слое с текстом правой кнопкой мыши и выбрав «параметры», мы переходим в окно редактирование текста, где можем его видоизменить, как нам хочется. После того, как мы все добавили и выровняли, так как нам нравится, выключаем предпросмотр и переходим на страницу КиВи, где вы брали данные для OBS (вы же ее не закрыли) и нажимаем там «Просмотр трансляции», а в OBS нажимаем «Запустить трансляцию». Всё! теперь стрим идёт и люди его увидят если зайдут к вам! Вам остаётся только с ними общаться, добавлять и редактировать материалы\окна, а так же балансировать звук микрофона и звуки компьютера между собой, путём настройки ползунков громкости над блоком кнопок. Шкалы можно регулировать, слева собственно микрофон, а справа звуки вашего пк. Под шкалами находится зеленая полоска, которая показывает текущий уровень громкости микрофона или звуков вашего компьютера. | |
| Просмотров: 2498 | | |
| Всего комментариев: 0 | |